こんにちは。ぼっちバイカーです。
前回の記事でGoPro HERO4 Sessionを購入した事を書きましたが、基本的な使い方からPCでの編集、Youtube等へのアップロードまで出来るようになったのでインプレッションしてみようと思います。
- 1 GoPro Hero 5 Sessionが発売されましたが…
- 2 GoPro HERO4 Sessionインプレは使えないものしかなかった
- 3 目次
- 4 箱からカメラが取れない
- 5 ヘルメットにマウントするにはどうすればいいの
- 6 でマウントはどれを使えばいいの
- 7 スマフォからGoProへ接続
- 8 カメラの位置を撮影画面を見ながら調整したい
- 9 音はどんな感じ?
- 10 手ブレについて
- 11 動画の撮影方法は?
- 12 撮影した映像の取り込みは
- 13 プロテクション
- 14 動画をお手軽に編集して書き出したい
- 15 まだわかっていない事
- 16 GoPro HERO4 Sessionをバイクで使ってみた感じは
- 17 最後に撮影した動画でも
GoPro Hero 5 Sessionが発売されましたが…
この記事は2015年1月に書いたもので、現在はGoPro Hero 5 Sessionも発売されています。機能にも違いがありますが形や基本的な使い方に違いは無いので5 Sessionを検討されている方でも参考になると思います。
GoPro HERO4 Sessionインプレは使えないものしかなかった
ネットでGoPro HERO4 Sessionのインプレを探したものの欲しい情報が見つかりませんでした。
どの記事もたいていGoPro HERO4 Sessionの公式ページに書かれている機能の紹介が多く、個人のインプレは多くないのかなという印象でした。既にGoProを持っており買い増しとしての使い方をメインとして書かれているものが多かったですね。
GoPro HERO4 Session についてネットのインプレからわかった事は以下でした。
- サイズが小さい
- 防水性能があるのでお気楽に動画撮影できる
- バッテリーが内臓式なので電池交換できない
- マイクが2つあるので風切音の対策もされている
- マイクを外付けでつけることが出来ない
- 値段も安くなったので入門用にぴったり
- 1080 60fpsだと2時間弱の撮影が可能
この辺は公式ページに書いてある内容。
「で、どんな映像が撮れるの?」
ネットのインプレで貼り付けてある動画は家の中でチョロっと撮影したものやGoPro公式の動画等、初心者には参考にならないものが多く、この人このあとGoPro売ってそう・・・と思わざるをえない記事ばかりでした。
結局、Youtubeで同じカメラを使ったバイク動画をチェックすることが一番参考になりました。
ちなみに、僕が知りたかったことは以下でした。
- 「バイクで走行動画を撮る場合、風切音対策は何キロくらいまでいけるの?」
- 「バイクで走行動画を撮る場合に本体以外に購入したほうがいいものはあるの?マウント?」
- 「映像編集ソフトはついているの?」
知りたいポイントは人の数だけあるのですが、僕は「アクションカム初心者で映像編集もほぼやったことが無いバイク乗り」に向けたインプレを目指したいと思います。
目次
僕がGoPro HERO4 Session(以下GoPro)を購入してから迷ったりしたことを中心にインプレというか紹介していきます。
なお、画像付きの細かいレビューはGigazineさんの記事がお勧めです。
箱からカメラが取れない
GoProを購入してホクホクして帰宅。
箱を空ければすぐにカメラが取り外せると思い、箱を空けていくと…。
箱内部にマウントがついていてカメラをがっちり固定されており外せませんでした。
説明書を読むも「箱からの外し方」なんて書いてないし、アワアワしていると箱に以下図が書かれていることに気づく。
図の通り押すとすんなり外れました。。。ここまでで30分かかったのはナイショです。
何とか箱からカメラを外して初期設定をすることに。と思ったら初期設定は特に必要ないようです。とりあえず充電しておくことに。なお充電はMicroUSBで行えます。
ヘルメットにマウントするにはどうすればいいの
ヘルメットにマウントする方法を僕はわかっておらず、ヘルメットにドリルで穴を空けてビスで固定するのかな?と思っていました。
実際にはマウントを固定する”ベースマウント”を両面テープで貼り付けるだけでした。お手軽ですがちょっと怖いですね。
ちなみにGoProは3つのパーツでマウントします。
- カメラのフレーム
- バックル
- ベースマウント
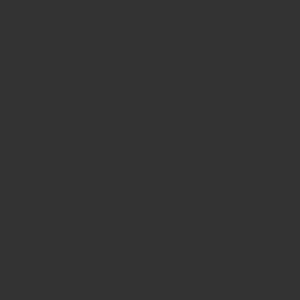
公式マニュアルより
そしてフレームは2種類、バックルは3種類、ベースマウントは2種類ついてきます。
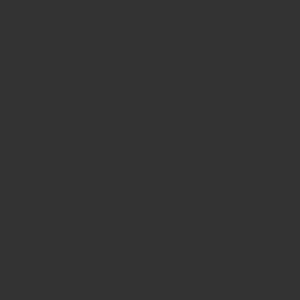
公式ページより
フレーム
カメラを囲むフレームでこのフレームとバックルをビスでとめます。形が2種類あり、シンプルに小さくできるスタンダードフレームと角度をつけルことが出来るコンパクトフレームがあります。
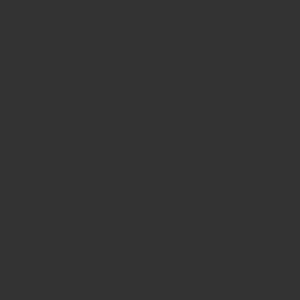
コンパクトフレーム
バックル
バックルは「背が低い」「背が中くらい」「背が高い+ボールジョイント」の3種類あります。
このボールジョイントがついているバックルがかなり使いやすく、ねじなどを緩めなくても角度を微調整することが出来ます。
カメラを設置して運転中に「もっと手元を映したい」と思った時に、カメラごとグリッと下を向けることが可能なのです。
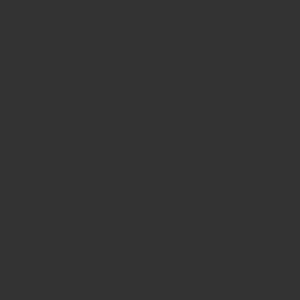
ボールジョイント
ベースマウント
バックルをカチッと止めるベースマウントは、裏に両面テープが張ってあります。
平面に貼り付ける用と曲面に貼り付ける用の2つがあり、ヘルメットに貼り付けるなら通常は曲面用を使う事になります。
結構分厚い両面テープなので安心?
でマウントはどれを使えばいいの
バイクのヘルメットの口元にGoProをマウントするために以下を組み合わせました。
- フレーム:コンパクトフレーム(角度をいろいろつけられる)
- バックル:ボールジョイント付きの高いバックル
- ベースマウント:平面用
なお、ベースマウントを貼り付けた場所は以下
この部分は平らになっているので僕は平面のベースマウントを選択しました。
パーツクリーナをつけたウエスで事前に拭き拭きしておくことで張り付きが良くなります。
また両面テープをヘアードライヤーでしっかり温めておきます。糊が温まることでより粘着力が増して強固に固まるのでオススメ。
十分に温まったら決めた場所に貼り付けます。
落ち着いたらマウント類を装備して問題ないかチェック。
ちなみに普段は邪魔にならないようにフレームを畳んでおきます。こんな動きが出来るのはコンパクトフレームの良さですね。
ちなみにベースマウントは両面テープだけで止めていると、いつか外れたら危険ですよね。
マニュアルによると、紐でフレームを縛っておけと書かれていました。
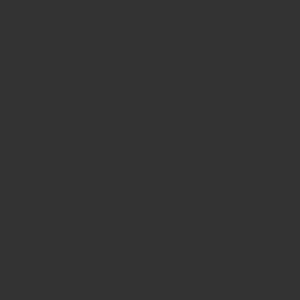
カメラテザー。
走行中に外れたら悲しいので保証を付けることを強く勧めます。
スマフォからGoProへ接続
GoProにはボタンが2つしかありません。「録画・決定」と「選択」ボタンです。
細かい設定は全てスマホから行います。(事前にスマホでGoProのアプリをダウンロードしておきます)
スマホからGoProへ接続しに行くには、ざっくり以下手順。
- GoProにてWifiのアクセスポイントを起動(青く光る)
- スマホのWifiからGoProのアクセスポイントへ接続
- スマホのGoProアプリからGoProへ接続
- GoProアプリ上で設定変更、録画した動画再生(画質悪い)、動画の削除などが行える
- 終わったらGoProにてアクセスポイントを終了させる
こんな感じです。
最初はペアリングが必要だったりしますが全てGoProアプリ上で逐一サポートしてくれるのでつまずくことなくペアリングできました。
ただペアリング後、うまくGoProへ接続できなかった事がありました。この場合はスマホ側でGoProアプリを落としてからWifiを切り、GoPro側でもWifiを一旦終了してから再度接続することでうまく繋げることが出来ました。その後は特につなげづらい事はないですね。
カメラの位置を撮影画面を見ながら調整したい
上記GoProアプリで現在のカメラ画面をプレビューできます。
カメラに慣れないうちは撮影前にGoProにてWifiを起動してからスマホでGoProアプリを起動し、プレビュー画面を確認しましょう。といっても正直めんどくさくてやってられません。慣れればカメラのアングルも想像できるのでそれまでは我慢して確認したほうが良いですね。
音はどんな感じ?
外付けマイクが付けられないので好きでも嫌いでもこのビルトインマイクと付き合っていくしかありません。
気になる音ですが、僕はかなり満足です。
停車時はしっかりエンジン音が聞こえつつも周りの環境音も多少入っているので臨場感があると感じました。ヘルメット内での話声は普通にしゃべる感じで話しても聞き取れます。多少こもるので声を張った方がいいかも。マフラーの音はエンジンのがシャガシャ音にかき消されて聞こえませんでした
走行時(30-40km/h)はエンジン音がさらに目立つようになります。話し声は普段のしゃべる感じではほぼ聞き取れません。声を張ればおそらく聞き取れるようになると思います。マフラーの音は聞こえるような聞こえないような(エンジン音がうるさすぎ)
僕の690EnduroRは純正の静かなマフラーなのでこんな感じなのかもしれません。
撮影した動画の音を聞いた時の感想は
「自分がバイク運転中に聞こえている音とほぼ同じ」
でした。
マフラーがもうチョイうるさいバイクだとどうなのかが気になりますね。
なお2016/11/19現在、マフラーがちょっとうるさくなっていますがやはりエンジン音や声をよく拾ってくれているようです
風切音はどう?
マイクが2つあるので風切音が大分軽減されている、と公式ページでは謳われています。実際どうなのかなぁという事で試してみました。
風の強い日だったこともあるのですが、60km/hあたりからヒューヒューと音が入り始める印象でした。試していませんがこれ以上速度を出すとさらにこの音が増えるのだと思います。
60km/h出なくともたまに「ボワァ」と風の音が聞こえますがマイクが切替わったのかすぐに音が消えます。この辺賢いですね。
マイク位置に”フワフワ”を配置すると若干風切音が解消されるとの話もありますので今後気になるようであれば試してみるつもりです。
斜めからの風に弱い
後は進行方向に向かってななめを向くと急激に風切音が入ることがありました。
正面からの風には2つのマイクという体制で頼もしいですが、横や斜めからの風にはあまり強くない。おそらく形状上仕方ないような気がしますので斜めに撮影する場合も音はあきらめた方が良いです。
ぶっちゃけオンロードバイクでは音は厳しい
GoProをオンロードメインで使うと風切音が意外と大きいとなるかもしれません。
特に峠ではどうしても斜めを向いたり斜めに走る必要があるので風切音が入ってしまいます。Youtubeでも峠である程度スピードが出ていると風切音が入っていました。
直線でも60km/h以上出す事が多い方はSessionはやめといたほうが無難かと思います。素直に普通のGoPro+外付けのマイクで対応しましょう。
逆に、僕みたいにオフロードで速度をそれほど出さないならSessionの選択は大いにアリとなります。
60km/h以上についても今後高速道路を走った時にテストしてみる予定です。
↑後日テストしました
2016/1/5追記
GoPro Hero 5 Sessionなら外付けマイクが使えるのでオンロードバイクでも有用となりました。
手ブレについて
「GoProは手ブレ補正が無いから・・・」という声を散見しました。
僕もSonyの家庭用ビデオカメラハンディカムを持っており手ブレ補正のすごさを十分知っているつもりですが、果たしてアクションカムで手ブレ補正が必要かどうかと聞かれると「?」です。
手ブレ補正がバイク走行でどれだけ軽減してくれるのか調査しました。ハンドルバーやタンクマウントで使用する場合には効果があるようですがヘルメットマウントでは意味がほぼないようでした。
ですのでハンドルマウントやタンクマウントをする場合には手ブレ補正機能のついたカメラが良いかもしれませんえ。(ただ小さな振動ではOFFにした方が良いという意見も多い模様)
少なくとも現時点ではそれほど手ぶれは必要なと思っています。
2016/1/5追記
GoPro Hero 5からは遂に手ブレ補正が追加されました。Sessionは手で持って撮影することもあるのであるに越したことはない、むしろ欲しい!といったところです。
動画の撮影方法は?
撮影自体は録画ボタンを押すだけなのでお手軽です。スマホだと「スマホを出してからカメラアプリを起動して「ビデオ」を選択してから録画ボタンをタップする」なので大変ですよね。(比較対象がおかしいですが)
ボタン一つという事で好きな時に撮影ができます。ボタンを押してから数秒待たされるのでここはちょっと不満ですね。
撮影した映像の取り込みは
録画したデータの取り込みはPCで他のカメラと同様に出来ます。
ただ、GoProには「GoPro STUDIO(スタジオ)」というツールが用意されているので、ソフトウェアにこだわりが無ければまずはこれを使用すると良いかと思います。(OSX,Windows両方対応)
PCに接続した状態でGoProの電源を入れると動画を取り込む旨のメッセージがPCに表示されますので画面に従っていけばOKです。
動画のインポートが完了して、その後新しい動画を撮影して再度接続すると、差分(新しい動画だけ)をインポートしてくれます。
プロテクション
Youtubeを見ているとガラスが割れてしまう事があるようです。
予備のガラスも変えますがプロテクターを付けておく方が無難です。
この商品はプロテクション性能では間違いありません。
動画をお手軽に編集して書き出したい
GoProStudioでは「動画インポート(.mp4)」「動画コンバート(.MOV)」「編集」「書き出し(.MOV)」の4つができます。(Windowsの場合.MOVでなく.AVI)
詳しくはマニュアル読めなのですが、僕が上記の意味が分かっておらず書き出すまで何度も動画コンバートを繰り返しました。(コンバートと書き出しの違いを理解していなかった)
動画を保存する実体パスも3箇所ありますのでPCのディスク容量には注意です。(特に動画コンバートしたMOVファイルは書き出し後不要ですので再利用する予定が無ければ削除してしまいましょう)
この辺はツールの勘所というか動画の編集ワークフローに明るい方なら特に問題ないと思いますが、初心者の僕は上記4つの違いを理解していなかった為、「コンバートした後にまたコンバートするのか!」と混乱してしまいました。
この辺は試行錯誤していく事が大事ですので色々試していきますかね。
まだわかっていない事
わからないことが多すぎるのですが、撮影モードの違いや多数のオプション・機能があるので使いこなすのに結構時間がかかる事は間違いありません。
これがオススメ!っていう定番設定を見つけられるよう頑張ろう・・・
GoPro HERO4 Sessionをバイクで使ってみた感じは
動画は色々な要因が絡んでくるので難しいのですが、バイクに乗って撮影してみた感じはどうかと聞かれたらシンプルに答えられます。
軽くて気兼ねなく使えて楽しい!
軽いし多少ぶつけたり埃や水がかかっても問題無しなのでヘルメットにつけとくだけでOKな感じがGOODです。
設定周りや録画後の処理は正直めんどくさいですがこれはアクションカムならどれも一緒。普段はヘルメットにつけといて、撮影したいときにボタンをぽちっと押すだけのお手軽さはSessionならではじゃないかと。
という事で、オフロードバイク乗りでそこそこいい画質でお気軽にアクションカム入門したいならGoProHERO4Sessionはアリだと思います。またマウントフレーム関連は全て既存のGoProマウントが使えるのでマウントで困ることもなさそう。
まだまだ使い始めたばかりなので考えが変わったらインプレし直すつもりです。
最後に撮影した動画でも
おすすめしておいてどんな映像が取れるのかを載せないんじゃ参考にならない!という事で適当に取ったものをつないで適当な設定で書き出してみました。音や映像等を確認してみてください。
※画質はWifi環境の方は”720p60″にすると本当の画質で再生されます。
720p 60fpsでYoutube用のエクスポート(ビットレート8M程)で書き出してみました。
撮影は昼道路、昼林道、夜道路。口元マウントです。本当はハンドル回りも常時映したかったのですが角度が少し高かったようです。ボールジョイントを一つ落としたので次回はもう少し下向きで撮影できる予定です。
音もぜひ聞いてやってください。最後にオチも入れときました
今までの話は全て最低限のお話。
これらは全て把握した上で、いい映像を作るためにはいいアングルで動画撮影したり、見やすく編集したりするテクニックを別に学ぶ必要があります。
せっかくやるならいろいろやってみたい派なので、出来るところからちょこちょこ弄ってみようと思っていますが、こだわりだすときりがないですね~。
動画は沼なので当分はお手軽で出来る範囲を超えないよう気を付けつつ付き合っていきます汗
↑現在新しいSessionが出ていますがSessionの能力が最大限に発揮できるコンパクトフレームが同行されていない為「実質値上げ」です。予算が許すなら101(上記リンク)を買うことを強く勧めます。
またはコンパクトフレームだけを購入する事も出来ます。
正規品ではないですがこれなら安いのであり?
こんな感じです
その後、1TB分動画を撮影したので改めてインプレを書きました。併せてドウゾ。
さらにさらに!ガーミンのアクションカムを買ったのでインプレ書きました!!!

